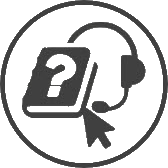My Accounting Export report says "Out Of Balance" (the Debit and Credit columns in the report don't match). How do I fix it?
The OUT OF BALANCE error appears when the totals of the Debit and Credit columns in the Accounting Export report don't match.
This could happen for any of the following reasons:
-
An Element in your Accounting GL Definitions was wrongly set as Debit when it should have been Credit, or vice versa.
-
An Element has been repeated in the report.
-
Taxes have been accounted for incorrectly.
-
An Element with records associated to it is missing from the report.
-
The data available in CLEARVIEW is incomplete.
Here's how to identify and resolve each of these issues.
Element wrongly set as Debit or Credit
How to identify?
-
Go to Accounting GL Definitions settings.
-
Select your Area* and Store from the filters Drop-down boxes that let you select from the options available. at the top of the page.
-
Click on the Go button.
-
Verify that the transaction Type for each Source and Element is correct (D indicates that the element is mapped as a debit transaction, while C indicates a credit transaction).
How to resolve?
If you find that the transaction Type is set wrong for any of the transaction items (Source and Element), edit the Transaction Type for the transaction item in Accounting GL Definitions.
STEP BY STEP INSTRUCTIONS:
-
Go to Accounting GL Definitions settings.
-
Use the filter Drop-down boxes that let you select from the options available.(s) at the top of the page to select the Area* and Store for which you want to edit the transaction item.
-
Click on the Source of the transaction item that you want to edit.
-
In the Transaction Item Update window:
-
Change the Transaction Type to Debit or Credit, as applicable.
-
Click on the Update button.
-
Element repeated in report
How to identify?
Generate an accounting report and verify that none of the Source - Element combinations are repeated in the report.
STEP BY STEP INSTRUCTIONS:
-
Open the Accounting Export page.
-
Select the Area* and Store for which you want to export the financial information.
-
Select the Period for which you want to export the financial information.
-
Select the specifics of the period* (Date*, Year*, Week Ending*, Month*, From*, To*) from the drop-down list(s).
-
Verify that none of the Source - Element combinations are repeated in a table.
Some transaction items are available as a grouped item as well as individual items. For example:
-
Payouts is available as a grouped transaction item and Payout Categories is the same item broken down by categories.
-
Counted Cash and Deposit Total are both Elements under the Source Daily Financial Information that provide the total amount deposited, while the Element Deposits - Individual (under the Source Deposit Information) provides the same amount broken down to each deposit for the day.
Only one of the two options for such transactions should be included in the report.
How to resolve?
Delete the repeated transaction item (Source - Element combination) in Accounting GL Definitions.
STEP BY STEP INSTRUCTIONS:
-
Go to Accounting GL Definitions settings.
-
Use the filter Drop-down boxes that let you select from the options available.(s) at the top of the page to select the Area* and Store for which you want to delete the transaction item.
-
Click on the Source name that you want to delete.
-
In the Transaction Item Update window:
-
Click on the Delete button.
-
Click on the OK button in the confirmation request pop-up box A box with a prompt that opens up when you click certain links or buttons in Clearview..
-
Taxes Accounted Incorrectly
Certain transaction items include taxes while others don't. It is important to ensure taxes for any transaction item are included only once.
A best practice to follow is to either include taxes in all transaction items, or exclude them and add them as separate transaction items.
How to identify?
-
Go to Accounting GL Definitions settings.
-
Select your Area* and Store from the filters Drop-down boxes that let you select from the options available. at the top of the page.
-
Click on the Go button.
-
Check whether the taxes are included for each element and if they appear as a separate transaction item as well.
Elements that have taxes associated to it will appear as either Amount (before tax) or Total (incl. tax).
How to resolve?
Delete the transaction item that accounts for only the taxes, if the taxes are already included in the main element.
STEP BY STEP INSTRUCTIONS:
-
Go to Accounting GL Definitions settings.
-
Use the filter Drop-down boxes that let you select from the options available.(s) at the top of the page to select the Area* and Store for which you want to delete the transaction item.
-
Click on the Source name that you want to delete.
-
In the Transaction Item Update window:
-
Click on the Delete button.
-
Click on the OK button in the confirmation request pop-up box A box with a prompt that opens up when you click certain links or buttons in Clearview..
-
Create a transaction item for the taxes if the taxes are not included in the main element.
STEP BY STEP INSTRUCTIONS:
-
Go to Accounting GL Definitions settings.
-
Use the filter Drop-down boxes that let you select from the options available.(s) at the top of the page to select the Area* and Store for which you want to create the transaction item.
-
Click on the Add New Transaction Item button.
-
In the Create New Transaction Item window:
Select the CLEARVIEW head under which the data you want to export is found from the Source drop-down list.
Select the Category* / Menu Item* / Product Group* / Card Type* / Tender* / Description* / Tender Group* for the data to be exported from the drop-down list(s).
Select the transaction/data to be exported from the Element drop-down list.
Enter the identification code for the transaction from the accounting software in G/L Account Code.
Select Debit or Credit from the Transaction Type drop-down list to indicate what kind of a transaction the accounting software should read it as.
Enter the Department* to be recorded in the accounting software if required.
Enter the G/L Source Code* if required.
Enter the G/L Reference Code* if required.
Enter the G/L Description* if required.
Missing Element
While not all Source - Element combinations need to be included in the Accounting Export report, all transactions recorded or exported to CLEARVIEW need to be included. In short, heads that don't have any transactions recorded for your store can be excluded, while any head that has transactions recorded for your store must be included through a Source - Element combination.
How to resolve?
Create a transaction item for the element/head that's missing.
STEP BY STEP INSTRUCTIONS:
-
Go to Accounting GL Definitions settings.
-
Use the filter Drop-down boxes that let you select from the options available.(s) at the top of the page to select the Area* and Store for which you want to create the transaction item.
-
Click on the Add New Transaction Item button.
-
In the Create New Transaction Item window:
Select the CLEARVIEW head under which the data you want to export is found from the Source drop-down list.
Select the Category* / Menu Item* / Product Group* / Card Type* / Tender* / Description* / Tender Group* for the data to be exported from the drop-down list(s).
Select the transaction/data to be exported from the Element drop-down list.
Enter the identification code for the transaction from the accounting software in G/L Account Code.
Select Debit or Credit from the Transaction Type drop-down list to indicate what kind of a transaction the accounting software should read it as.
Enter the Department* to be recorded in the accounting software if required.
Enter the G/L Source Code* if required.
Enter the G/L Reference Code* if required.
Enter the G/L Description* if required.
Incomplete Data in CLEARVIEW
How to resolve?
-
Check that CLEARVIEW has received all data from your POS system and that the Daily Entry pages have been completed for the store.
OR
-
Make manual adjustments in the exported file or in your accounting package once you import the file.
*optional section or field that may or may not be visible depending on the settings selected, whether the supplier is integrated or not, etc.