If you have any apprehensions on using CLEARVIEW because you believe you lack the required computer skills, first of all, relax!.
At CLEARVIEW, we are well aware that our clientele is from diverse backgrounds and it’s always been our aim to keep things simple. CLEARVIEW is not rocket science and you don’t need a computer degree to understand how to use it.
To put your mind at ease, we have compiled a sort of CLEARVIEW 101 for anyone not familiar with computers or feeling the need for a refresher course in navigation. By the end of this section, you will have the knowledge you need to explore the various functions CLEARVIEW offers.
Before we get to CLEARVIEW, here are a few tips that will help you through the Online Help Center.
-
You will notice that certain words or terms are underlined in the help pages. This is to help you understand the term if you are not familiar with it. Place your cursor over the term (don’t click on it) and a pop-up will appear containing an explanation.
-
Words in blue are links.
-
In the Online Help Center, these are linked to related information and clicking on them will take you to a page with more information on the subject.
-
In CLEARVIEW, the links will either open a new page with more information or will expand the contents to display the items grouped under it.
-
 indicates that the topic can be expanded by clicking on the icon or topic name. Once expanded the icon will change to
indicates that the topic can be expanded by clicking on the icon or topic name. Once expanded the icon will change to and the content will be displayed. Clicking on
and the content will be displayed. Clicking on or the topic name will hide the content once more.
or the topic name will hide the content once more. -
 indicates the content within the box is important information.
indicates the content within the box is important information. -
 indicates the content within the box is a tip to help you with your CLEARVIEW experience.
indicates the content within the box is a tip to help you with your CLEARVIEW experience. -
 indicates the content within the box is the formula used to calculate the function that's in bold.
indicates the content within the box is the formula used to calculate the function that's in bold. -
 indicates the content within the box is related to a CLEARVIEW setting.
indicates the content within the box is related to a CLEARVIEW setting. -
 indicates the image next to it is a cheat-sheet that plays a visual of the steps described in the process. Click on the cheat-sheet to expand and play, and click anywhere on the expanded cheat-sheet to close it.
indicates the image next to it is a cheat-sheet that plays a visual of the steps described in the process. Click on the cheat-sheet to expand and play, and click anywhere on the expanded cheat-sheet to close it. -
Screenshots of a page or section of a page have been used in some places as visual aids. These screenshots have been reduced in size so that they do not occupy a lot of space. However, you can hover over Place the cursor over. a screenshot to enlarge it for easy readability.
The CLEARVIEW interface is functionally laid out so that no matter which page you are on, everything you need is within easy reach. A typical page in CLEARVIEW contains the following components:

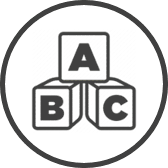

 indicates that there are pages grouped under the label. Place you mouse cursor over the label to see the pages grouped under it.
indicates that there are pages grouped under the label. Place you mouse cursor over the label to see the pages grouped under it.
 in the top-left corner of the page, and is your primary guide to navigating the software.
in the top-left corner of the page, and is your primary guide to navigating the software.
 to go back to the list of contents.
to go back to the list of contents.

 logo opens up the
logo opens up the  opens up the Online Help Center on a new page.
opens up the Online Help Center on a new page. switches to the Lite version of CLEARVIEW with access to a limited number of pages.
switches to the Lite version of CLEARVIEW with access to a limited number of pages. opens up the
opens up the  allows you to change your
allows you to change your  lets you to view and edit your CLEARVIEW
lets you to view and edit your CLEARVIEW  opens the print dialog from where you can print the page.
opens the print dialog from where you can print the page. provides contact information to reach out to your support team.
provides contact information to reach out to your support team. closes the pop-up window.
closes the pop-up window. closes your present session and logs you out of CLEARVIEW.
closes your present session and logs you out of CLEARVIEW.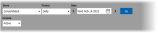
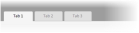
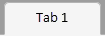 ). The information displayed below tabs will always pertain to the open
). The information displayed below tabs will always pertain to the open  ) will change it to an open
) will change it to an open 
 allows you to change the
allows you to change the  opens the
opens the  creates a line graph of the data contained in the table.
creates a line graph of the data contained in the table. opens the print dialog which allows you to print the page.
opens the print dialog which allows you to print the page. allows you to export the data from CLEARVIEW so that you can use it in other applications like MS Excel.
allows you to export the data from CLEARVIEW so that you can use it in other applications like MS Excel. copies the data in the table so that you can paste it into another software of your choice.
copies the data in the table so that you can paste it into another software of your choice. next to a column heading indicates that the contents of that column have been arranged in ascending numerical order followed by alphabetically (a to z).
next to a column heading indicates that the contents of that column have been arranged in ascending numerical order followed by alphabetically (a to z). next to a column heading indicates that the contents of that column have been arranged in reverse alphabetical order (z to a) followed by descending numerical order.
next to a column heading indicates that the contents of that column have been arranged in reverse alphabetical order (z to a) followed by descending numerical order.